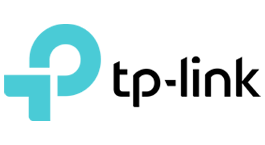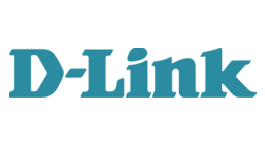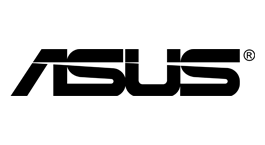Myfiosgateway Default Login - Username & Password
Username, Password and IP Address
Default IP for Myfiosgateway
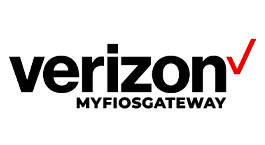
Default IP adress for Myfiosgateway routers
MyFiosGateway Login Steps
To log in to the admin interface, enter the address bar "myfiosgateway.com," which will redirect you to the admin panel. The panel once logged in will allow you to change the settings.
If you own a router manufactured/distributed by Verizon, you can easily gain access to the gateway router's web interface. From there, you can configure the wireless network settings and the router from a desktop.
MyFiosGateway is a FiOS quantum gateway that offers users additional features such as sharing multimedia files like movies, documents, images, and videos.
Verizon is an ISP that is regarded as the leader in the sector, offering FIO quantum gateway.
It is popular for its seamless and fast internet service. The router is equipped with Verizon's latest technology. To manage router settings, use this URL: https://myfiosgateway.com
While using the router and network, you may encounter errors and issues such as the gateway not working for a number of reasons; however, they are easily solvable. This article will guide you on how to troubleshoot fundamental issues without seeking professional assistance.
1 Searching For MyFiosGateway Username and Password?
To log in to the admin panel of Fios, you will be required to insert your network's password and username. Here is how you can obtain the credentials:
In a search engine, open the link: https://activate.verizon.com/register/login and register yourself
Submit your phone number, email, zip code, and home address
Click 'Done'
The system will generate a password and username for you
You can use this username and password to manage your internet and pay bills.
1 Logging in to MyFiosGateway Router
To access the admin panel, you must first log in to the website. The method below should be followed:
Ensure that your computer or laptop is connected to the router. You can connect it wirelessly to the network or use a LAN cable
Open your web browser on your computer or laptop after connecting it to the router
Type https://myfiosgateway.com. In case it does not work, you can log in by entering your default IP
undefined
You will find yourself on the admin panel's login of your router. Insert the username and password (The password can be found on the printed sticker placed on the router)
Next, use the credentials you received in the previous steps.
You will be logged into the MyFiosGateway Login admin panel of your router. Any changes you want can be made from here.
Changing the Password?
The username and password are pre-configured for most routers. The password can be checked with any other device, as it is the same for all MyFiosGateway devices. It is important to change the default password because your router can become hijacked if the credentials are not changed. Here, we will explain two methods to change the password for your MyFiosGateway network.
Looking for the Process to Change Password Manually?
Manually resetting the device's credentials is the simplest method to go about it. It requires minimal effort and only needs you to log in to your router. However, make sure that your device is connected before proceeding. Then, follow these steps:
- Using the previous method, log into the admin panel
- After logging in, go to basic settings and search for wireless settings
- Find the option for password or network key under the security setting
- Input your new password that needs to be between 8 and 63 characters
- Once done, click on apply, and your password should have changed. Keep in mind that every time the password is changed, your device will automatically be logged out, and you will have to reconnect it again on all devices
1 How To Login Through The MyFios App?
An alternative method, if you have trouble accessing the admin panel through your computer or laptop, is using the app on your smartphone. Following are steps to log in to the MyFios app:
Download the app on your smartphone. The app is available on both Play Store and App Store.
Open the app after installing it. Ensure that your device is already connected to the network when opening the application
You should see the login page upon opening the app. Just like before, you will be required to input your password and username in order to gain access.
Enter your login credentials and sign in.
You will be logged into your MyFios router's centralized dashboard if the login credentials are free of error.
MyFiosGateway Not Working?
You will likely run into issues where Myfiosgateway might not be working. There are a number of reasons why these errors occur, and most of them can quickly be resolved. Some common causes include;
- Myfiosgateway is not secure
- Your connection is not secure
- MarkMonitor has protected the domain
- Your connection has expired
- Error in the certificate
If you come across one of these errors, it may indicate a faulty network. However, you can easily solve this yourself without any technical help. Follow these steps if you run into any of the above-mentioned issues;
- Turn your router off, disconnect its power source, and wait for a few seconds. Once done, reconnect and check
- Disconnect your device from the Wi-Fi and try reconnecting it
- If you are using Firefox, switch to a different browser, such as Chrome. You also have the option of accessing through incognito mode. To open an incognito tab, press Ctrl+Shift+N on your browser. You will be directed to incognito mode
- Ensure the time and date settings in your computer or laptop are updated. If not, fix the setting and reconnect to the internet
- Clear your browser of any cookies that it may have stored