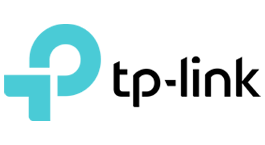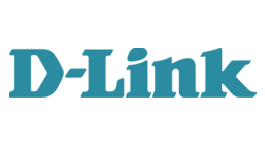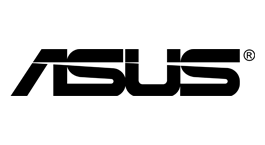Default logins for 192.168.0.1
1 Login Steps
Once you access your router's admin console through http://192.168.0.1 it is possible to change the default settings and configurations implemented within your router's software, here's how!
Enter 192.168.0.1 into your browser's URL bar, often referred to as the address bar. Did you get an error message? Then your router's IP address is not 192.168.0.l. Find your router's IP address by accessing the following article. Once you've found your router's IP address, copy it into your address bar once again.
You should then be allowed into the login panel; this is where you enter your router username and password. Have you forgotten your username and password? Follow these instructions to retrieve them. It's possible that you have never changed the username and password, in this case, visit our default router usernames and passwords list, to get the original login details.
You should now be looking at your router's admin panel; here, you can modify all of your internet and IP settings and take full advantage of its most advanced features.
Configure Your Router
Here are some of the most important router settings that you might want to change. Of course, these are far from being the only options that can be changed. Don't be afraid to test them out!
Change Your Router's Login Information
The very first thing that you should do after gaining access to your router's configuration settings is manually changing the default password of your router. Almost every router login process is based on the same principle, including both the D-Link router login process and the TPLink login process. So, it doesn't really matter what type of router you have, because the router login process is almost always (if not always) the same. In order to do this, you need to click on Settings and then select the Reset Router Password option. After you've done that, you just need to type in a new password and save the settings before logging out of your router.
Change Your Router's IP Address
As far as your local router IP address goes, you can change it on the go. So, how can you do this? Well, it's actually quite simple! First, you need to access your router's settings by typing your router's IP address into the URL bar. In this case, the IP address is 192.168.0.1. Then you need to type in your login information, and once you successfully gain access to your router, you just need to click on Setup and then choose Network Setup. Then go to Router Settings and type in a new IP address.
Setting Up Parental Controls
When it comes to parental controls, their mission is to help protect children from inappropriate content that can be found online. There are two different types of parental controls – filtering parental control and monitoring parental control. Monitoring controls allow you to see what your child is doing online while filtering controls will enable you to limit access to age-restricted content, as well as to place a time limit on internet usage. You can configure these settings as you see fit. Feel free to test them out and see what works for you.
Reset Your Router
There is a good chance that your router has an onboard button called either Reset, Restart, or Reboot. However, try not to use this button, since it could actually initiate a factory reboot of your modem. Instead, just unplug your router and modem from the power source, leave them alone for about a minute, and then plug them back in.
Update the Router's Firmware
Updating the router's firmware is always a good idea. In order to do this, you need to go to your router's manufacturer website and check if there is an upgrade (update) available. And if you ever connect a new device to your computer again, make sure to always choose the option called Home.
About the 192.168.0.1 IP Address
192.168.0.1 - Popular with NETGEAR and D-Link
You probably know that every single device that is connected to the internet has its own unique IP address (Internet Protocol Address). There are two different types of IP addresses – private IP addresses and public IP addresses. And while every single device that is connected to the internet has a unique IP address, we are now going to focus on a specific IP address that just happens to be one of the most popular IP addresses out there, and that IP address is 192.168.0.1.
What makes this address so popular? Well, the 192.168.0.1 address is a private IP address that is often the default address for certain broadband routers – mostly Netgear and D-Link models.
Private vs. Public IP Addresses
Every computer has a public IP address that is assigned to the user by their internet service provider (ISP). This address has to be unique across the entire internet. Your router, however, has a private IP address, and that address is allowed only on private networks.
Unlike your computer's public address, your router's private address doesn't need to be globally unique, since it is not a direct access address. What this means is that your router's private address is only accessible from a private network. This is good for people who don't want anyone that is not a part of their private network to access the IP address that is 192.168.0.1.
Internet Assigned Numbers Authority (IANA)
The Internet Assigned Numbers Authority (IANA) is a big-time organization that deals with IP addresses from all over the world. This organization initially came up with a special type of IP address that we all know as IP version 4 (IPv4). The IP version 4 is a 32-bit number that is usually expressed as four numbers separated by a decimal point.
Public IP Addresses
Public IP addresses need to be unique in pretty much every sense of the word. Back in the day, this posed a problem for the IPv4 system, since it could only accommodate about 4 billion different addresses. But the IANA came up with a solution to this problem when they introduced the IPv6 standard. And as you may imagine, the IPv6 system supports way more combinations than the IPv4 system.
Private IP Addresses
The Internet Assigned Numbers Authority has decided to make some certain number blocks private. There are about 17.9 million different private IP addresses, all of which are reserved for use on private networks. That is one of the main reasons why a router's IP address doesn't need to be unique.
Whether it's a big-time organization or just a small home network, the router assigns a private IP address that is connected to its network. Every single device that is a part of that network can connect to one another using this private IP address. Another essential thing that you need to know about private IP addresses is that they cannot access the internet. In other words, private addresses need to establish an internet connection through an ISP first.
Setting Up a Broadband Connection
First of all, you need to connect your broadband modem to the router. You can do this by taking a standard Category 5 Ethernet cable and plugging in your DSL or cable modem to the port of the router that is marked as either Internet or WAN. Once you've done that, you can take another Ethernet cable and use it to connect your computer to one of the router's LAN ports. If your router has a built-in wireless connection, you can use your iPhone – or pretty much any other smart device – to connect to your Wi-Fi signal.
Brands using 192.168.0.1
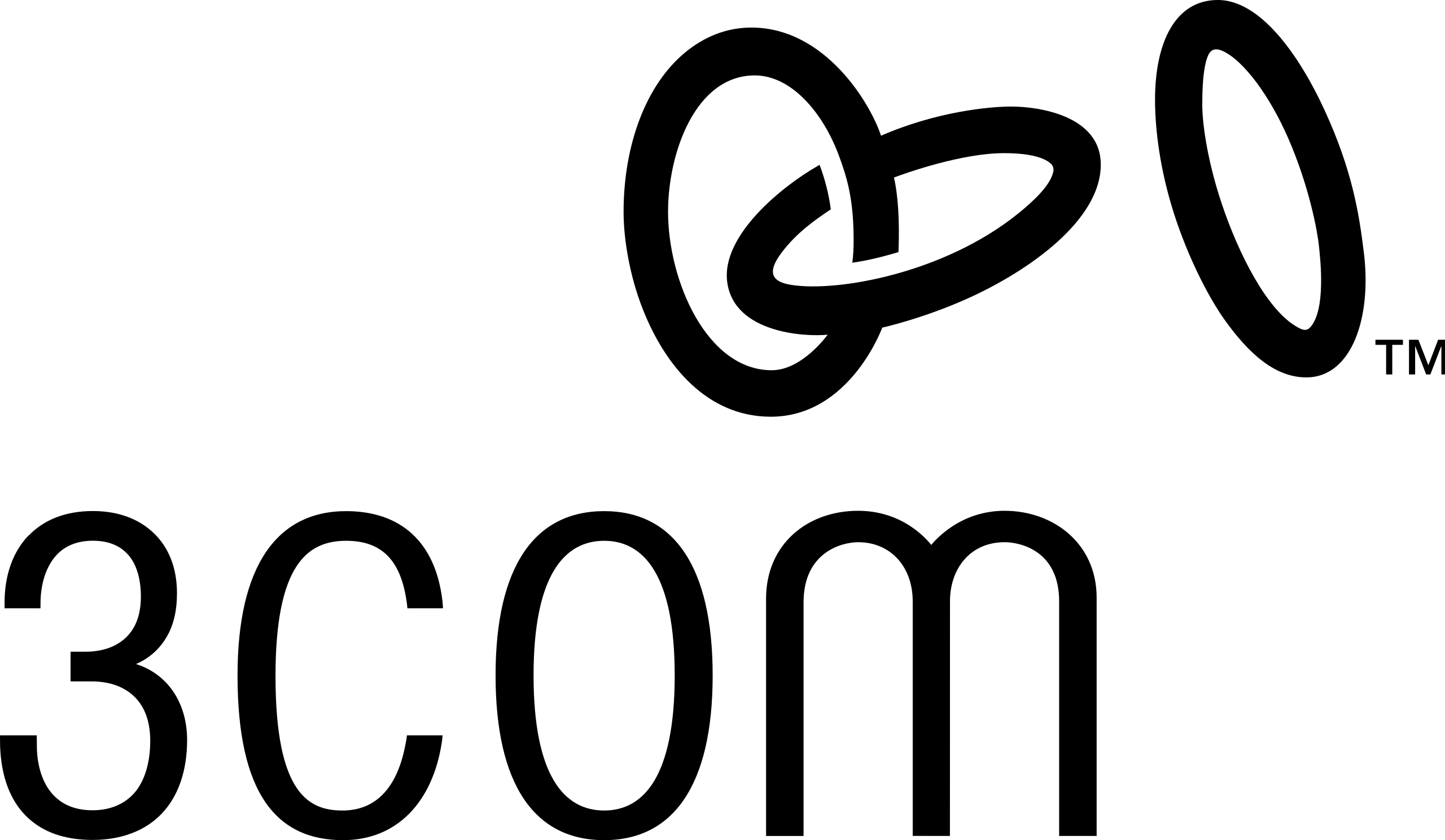
3Com

Aceex

Actiontec

AmbiCom

Anker

Arris

Askey
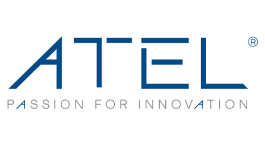
ATEL
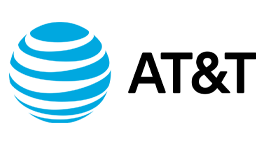
AT&T

Axesstel
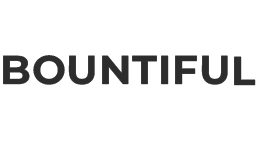
Bountiful WiFi

Buffalo
Card
Card King

CastleNet

China

Cisco
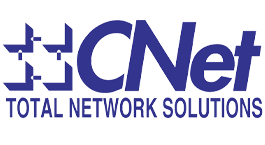
CNet
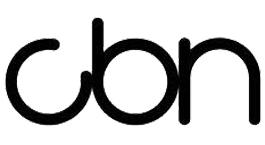
Compal

Compal Broadband Networks
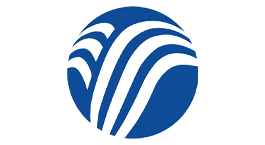
Comtrend
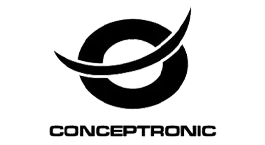
Conceptronic

CradlePoint
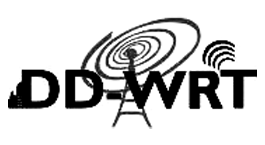
DD-WRT

DealExtreme

Diamond
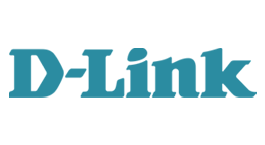
D-Link
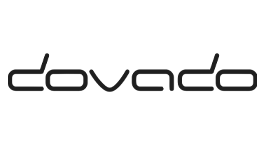
Dovado
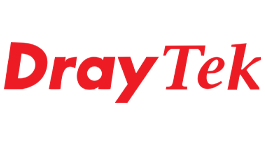
DrayTek

EDUP
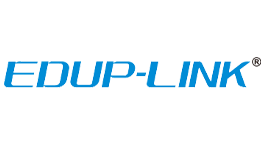
EDUPLINK
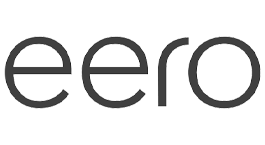
eero

EHome
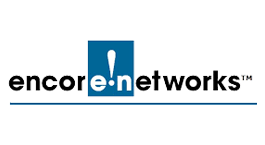
Encore
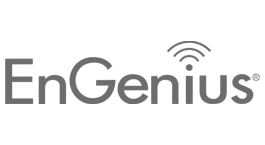
EnGenius

Fry's Electronics

Gemtek

Hitron
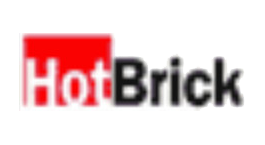
HotBrick

Huawei

I-O DATA

ipTIME
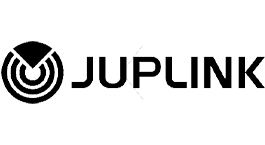
Juplink
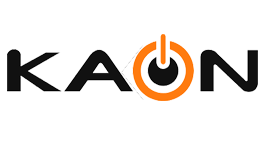
KAONMEDIA
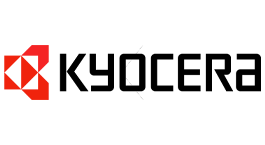
Kyocera
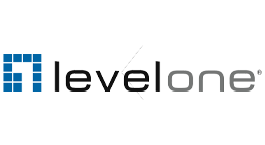
LevelOne

Linksys

Luxul

Medialink

MeshForce

Monoprice

Motorola

NEC

Netgear

Nexxt Solutions

OvisLink

PHICOMM
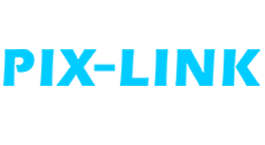
PIX-LINK

Proxim

Radia
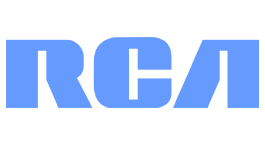
RCA

Rocketfish
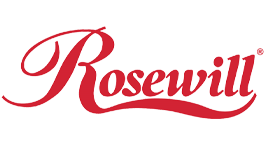
Rosewill

Sagemcom

Samsung
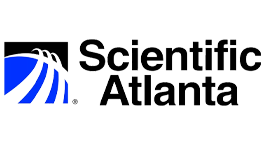
Scientific Atlanta

Senao

SerComm

Sitecom

SkyLink

SMC

SparkLAN
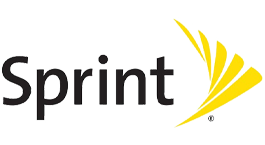
Sprint

technicolor
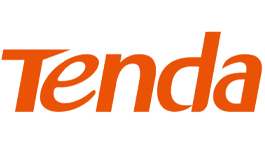
Tenda

Thomson

TOTOLINK
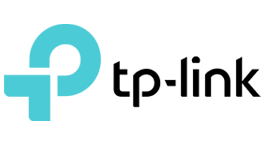
TP-LINK

TRENDnet

TROY

Ubee
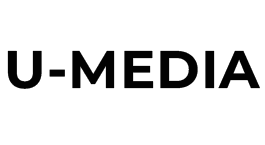
U-MEDIA
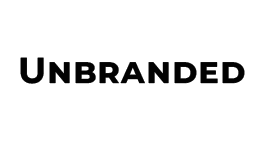
Unbranded
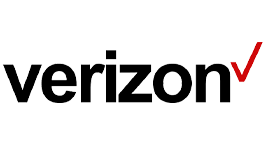
Verizon
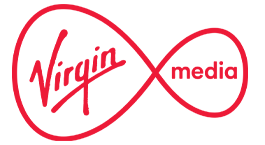
Virgin Media

Widemac

Winstars

WISE TIGER
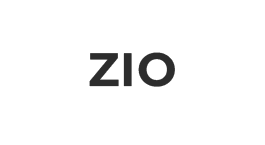
ZIO
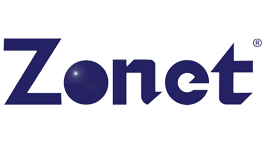
Zonet

Zoom

ZTE

ZyXEL
FAQ IP adddress
1. What is 192.168.o.1?
192.168.0.1 is a default IP address. The IP address always contains 4 sets of numbers ranging between 0 and 255. This is because each device connected to the internet is supposed to have a unique address. So, the first three sets are the network id, and the last set is the device id. In 192.168.0.1 the network id is 192 and the device id is 168.0.1
2. How to log in to 19168.o.1.1 / How to login into 19168.o.1.1 / How to use 19168.o.1.1
First, type 192.168.0.1 in your browser’s address bar. Then, enter username and password, and then click OK or Login.
3. What are the (most common) default logins for 192.168.o.1.1?
The most common default logins for 192.168.0.1 IP address are Username: admin, Password: admin
4. What is the (most common) default username for 192.168.o.1.1?
The most common default username for 192.168.0.1 address is admin
5. What is the (most common) default password for 192.168.o.1.1?
The most common default password for 192.168.0.1 address is admin
6. 192.168.o.1.1 - How to Access Router IP Address?
First, type 192.168.0.1 in your browser’s address bar, Then, enter your username and password, and then click OK or LOGIN. The most common default logins to access 192.168.0.1 are - username: admin, password: admin
7. How to login into 192.168.o.1.1 / Hot to go to 192.168.o.1.1 / How to use 192.168.o.1.1
First, type 192.168.0.1 in your browser’s address bar, Then, enter your username and password, and then click OK or LOGIN. The most common default logins to access 192.168.0.1 are - username: admin, password: admin